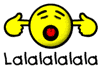foolsp33d
Well-Known Member
- Joined
- Feb 5, 2007
- Messages
- 2,304
- Reaction score
- 22
Ok with so many people posting up links to pictures, urls intead of IMG, im hoping this will help those members....
First, you need to “host” your pictures somewhere else on the internet. MiniRiders isn’t going to just hand out storage space for your cheap a$$. Luckily, picture hosting sites like Image hosting, free photo sharing & video sharing at Photobucket (PB) will.
There are other hosting sites out there, some good, some bad, but hell, the bucket works fine, so let’s just run with them. PB has a very convenient feature at the end of all of this (as do other hosting sites), that will make posting pics VERY easy.
A lot of hosting sites won’t even let you link pics from them (Yahoo Pictures), so don’t even waste your time.
Go to Image hosting, free photo sharing & video sharing at Photobucket and create an account, by filling out all the required info.
I believe that they are pretty good with not selling you out with spam, but read the private policy statements if you are that bored. At the end of registration, they WILL try to spam you with some offers, just look for the “No thanks, continue with registration” link to the lower right of the screen. Hit on that once or twice, and you should be done.
Down there at the bottom, next to the “Create Album” button is a text box. In that box, type something like “PitBike Pics,” “My Bike Pics,” or “I Love Foolsp33d.” Whatever you want to name the album where you will store your pics, then click “Create Album.” When you do this, the screen will then show your new album name under the Photo Albums text. Go ahead and click on this Album Name. I, for the example will call it: "General Pictures"
By doing that, I am now working in my album dedicated to my "General Pictures". Now we can get down to the business of uploading and storing pictures off our computers.
IMPORTANT NOTE!!!! EDIT THE SIZE OF YOUR PICTURES BEFORE YOU PLACE THEM ON YOUR STORAGE SITE, AND BEFORE YOU LINK THEM TO THIS FORUM!!!!!!! WHILE WORKING WITH YOUR PHOTO EDITING SOFTWARE, YOU WANT YOUR PICTURES TO BE NO LARGER THAN 600-700 PIXELS IN EITHER DIRECTION!!!! PICS BIGGER THAN THIS ARE ANNOYING TO VIEW ON THE NET!!! Thanks!
For this example, we are going to upload one picture. In PB, you can do up to 19 at one time. Just hit the little drop menu next to “Submit Multiple Pictures” if you want to do more. The procedure will be the same for each, so for simplification, we will do one.
Click on the “Browse” button. A window will then open showing files on your computer. Browse around until you find the pic you want to upload, then click on it, then click Open.
When you have done that, the file name should show up in the “Image” text box. You can now enter a description of the pic if you want to. You might as well keep the “Keep Original Picture Names” box checked………..if you don’t, PB gives them some fawked up name that they create. When done, hit “Submit.”
Now, you will maybe get the impression that nothing just happened and that you are on the same screen you were just on, only now it is blank. Surprise though, scroll down the screen a little. Your pic should now be there. Be a little paitent as this may take some time.
Now, the great thing about PB (and a few other hosting sites), is that they actually give you the URL of the pic already wrapped in tags. This means that text that is in the box next to “Img:” is all the info that you need.
If you highlight all that jazz in that box, then right click it, choose Copy, then right-click/Paste that info anywhere in your post here, the pic will show up. It is that simple!!!
All you have to do is Paste that jargon in your post and it will show up………………….no extra buttons to hit, no coding needed, nothing.
NOW, if your picture is hosted somewhere that doesn’t give you the pic URL wrapped in IMG tags, you have to go through all the trouble of hitting one more button.
On your picture, wherever it is on the net, right click on it, and go to “Properties.” In the properties box, you should see a URL listed as something like “Image Location,” it will start with http.
You need to highlight that URL addy, right-click it, and choose Copy. In your “Post Reply” box here on Miniriders.com, you will see a little yellow button at the top that looks like a mountain landscape.
When you click that button, it will open a box that gives you a line to enter text on. You need to Paste your Pic URL addy in that box.
All that is doing is wrapping your pic addy in IMG tags, which is what PB does for you already in the example above.
Thats it.. Simple eh! So there should be no more confusion about pictures not working, links to pictures, url's instead of images. Lets hope it helps some of you out and feel free to add any comments or suggestions.
First, you need to “host” your pictures somewhere else on the internet. MiniRiders isn’t going to just hand out storage space for your cheap a$$. Luckily, picture hosting sites like Image hosting, free photo sharing & video sharing at Photobucket (PB) will.
There are other hosting sites out there, some good, some bad, but hell, the bucket works fine, so let’s just run with them. PB has a very convenient feature at the end of all of this (as do other hosting sites), that will make posting pics VERY easy.
A lot of hosting sites won’t even let you link pics from them (Yahoo Pictures), so don’t even waste your time.
Go to Image hosting, free photo sharing & video sharing at Photobucket and create an account, by filling out all the required info.
I believe that they are pretty good with not selling you out with spam, but read the private policy statements if you are that bored. At the end of registration, they WILL try to spam you with some offers, just look for the “No thanks, continue with registration” link to the lower right of the screen. Hit on that once or twice, and you should be done.
Down there at the bottom, next to the “Create Album” button is a text box. In that box, type something like “PitBike Pics,” “My Bike Pics,” or “I Love Foolsp33d.” Whatever you want to name the album where you will store your pics, then click “Create Album.” When you do this, the screen will then show your new album name under the Photo Albums text. Go ahead and click on this Album Name. I, for the example will call it: "General Pictures"
By doing that, I am now working in my album dedicated to my "General Pictures". Now we can get down to the business of uploading and storing pictures off our computers.
IMPORTANT NOTE!!!! EDIT THE SIZE OF YOUR PICTURES BEFORE YOU PLACE THEM ON YOUR STORAGE SITE, AND BEFORE YOU LINK THEM TO THIS FORUM!!!!!!! WHILE WORKING WITH YOUR PHOTO EDITING SOFTWARE, YOU WANT YOUR PICTURES TO BE NO LARGER THAN 600-700 PIXELS IN EITHER DIRECTION!!!! PICS BIGGER THAN THIS ARE ANNOYING TO VIEW ON THE NET!!! Thanks!
For this example, we are going to upload one picture. In PB, you can do up to 19 at one time. Just hit the little drop menu next to “Submit Multiple Pictures” if you want to do more. The procedure will be the same for each, so for simplification, we will do one.
Click on the “Browse” button. A window will then open showing files on your computer. Browse around until you find the pic you want to upload, then click on it, then click Open.
When you have done that, the file name should show up in the “Image” text box. You can now enter a description of the pic if you want to. You might as well keep the “Keep Original Picture Names” box checked………..if you don’t, PB gives them some fawked up name that they create. When done, hit “Submit.”
Now, you will maybe get the impression that nothing just happened and that you are on the same screen you were just on, only now it is blank. Surprise though, scroll down the screen a little. Your pic should now be there. Be a little paitent as this may take some time.
Now, the great thing about PB (and a few other hosting sites), is that they actually give you the URL of the pic already wrapped in tags. This means that text that is in the box next to “Img:” is all the info that you need.
If you highlight all that jazz in that box, then right click it, choose Copy, then right-click/Paste that info anywhere in your post here, the pic will show up. It is that simple!!!
All you have to do is Paste that jargon in your post and it will show up………………….no extra buttons to hit, no coding needed, nothing.
NOW, if your picture is hosted somewhere that doesn’t give you the pic URL wrapped in IMG tags, you have to go through all the trouble of hitting one more button.
On your picture, wherever it is on the net, right click on it, and go to “Properties.” In the properties box, you should see a URL listed as something like “Image Location,” it will start with http.
You need to highlight that URL addy, right-click it, and choose Copy. In your “Post Reply” box here on Miniriders.com, you will see a little yellow button at the top that looks like a mountain landscape.
When you click that button, it will open a box that gives you a line to enter text on. You need to Paste your Pic URL addy in that box.
All that is doing is wrapping your pic addy in IMG tags, which is what PB does for you already in the example above.
Thats it.. Simple eh! So there should be no more confusion about pictures not working, links to pictures, url's instead of images. Lets hope it helps some of you out and feel free to add any comments or suggestions.




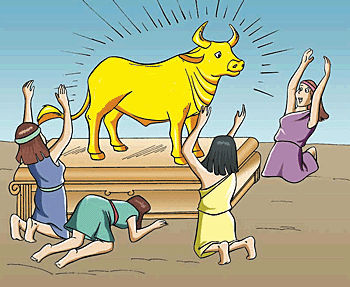


















![JOYROOM Motorcycle Phone Mount, [1s Auto Lock][100mph Military Anti-Shake] Bike Phone Holder for Bicycle, [10s Quick Install] Handlebar Phone Mount, Compatible with iPhone, Samsung, All Cell Phone](https://m.media-amazon.com/images/I/5113ZNM8R8L._SL500_.jpg)




![LISEN Bike Phone Holder, [2025 Upgrade] Motorcycle Phone Mount, Bicycle Phone Holder, Handlebar Phone Mount, Dirt Bike Accessories, Bicycle Accessories, Gifts for Men for iPhone 4.7-7" Phone, Black](https://m.media-amazon.com/images/I/41FJGrZQ5ML._SL500_.jpg)













![Bike Phone Mount Holder, [Camera Friendly] Motorcycle Phone Mount for Electric Scooter, Mountain, Dirt Bike and Motorcycle - 360° Rotate Suitable for iPhone & Android Smartphones from 4.5-7.0 inches](https://m.media-amazon.com/images/I/51ZirRrsA+L._SL500_.jpg)